Континент tls клиент лицензионный ключ. Установка средства создания защищенного TLS-соединения «Континент TLS Клиент
Для установки ПО «Континент TLS Клиент» необходимо:
Рисунок 33. Стартовое окно мастера установки ПО «Континент TLS Клиент».
Рисунок 34. Окно лицензионного соглашения ПО «Континент TLS Клиент».
3. Поставьте отметку в поле «Я принимаю условия лицензионного соглашения» и нажмите кнопку «Далее». На экране появится окно ввода лицензионного ключа, поставляемого с ПО «Континент TLS Клиент» на бумажном или электронном носителе.
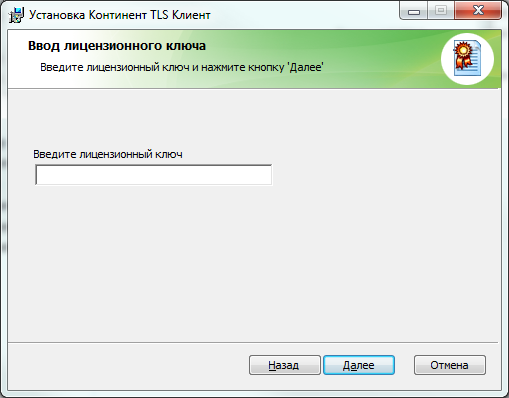
Рисунок 35. Окно ввода лицензионного ключа ПО «Континент TLS Клиент».
4. Введите лицензионный ключ и нажмите кнопку «Далее». На экране появится диалог выбора пути установки ПО «Континент TLS Клиент».
Рисунок 36. Окно выбора пути установки ПО «Континент TLS Клиент».
5. Оставьте путь установки по умолчанию. Нажмите кнопку «Далее». На экране появится диалог «Запуск конфигуратора».

Рисунок 37. Окно запуска конфигуратора ПО «Континент TLS Клиент».
6. Установите отметку в поле «Запустить конфигуратор после завершения установки».

Рисунок 38. Окно готовности к установке ПО «Континент TLS Клиент».
8. Нажмите кнопку «Установить». Начнется установка компонента.
Рисунок 39. Процесс установки ПО «Континент TLS Клиент».
9. На экране отобразится диалог настройки ПО «Континент TLS Клиент».

Рисунок 40. Настройка ПО «Континент TLS Клиент».
Для настройки ПО необходимо:
a) В разделе «Настройки Континент TLS Клиента» значение «Порт» оставить по умолчанию, равное 8080.
b) В разделе «Настройки защищаемого сервера» в поле «Адрес» задать имя сервера TLS: lk.budget.gov.ru.
c) В разделе «Настройки защищаемого сервера» в поле «Сертификат» указать файл сертификата сервера TLS, скопированный в локальную директорию в п.3.1 настоящего Руководства.
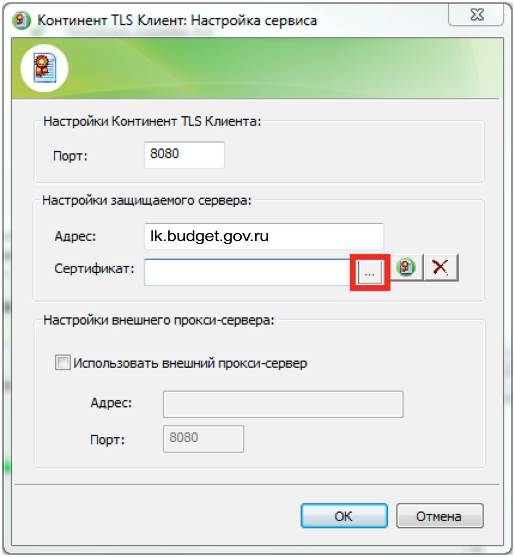
Рисунок 41. Настройка ПО «Континент TLS Клиент». Выбор сертификата.
d) Если в АРМ пользователя не используется внешний прокси-сервер, нажать кнопку «ОК».
e) В противном случае, указать адрес и порт используемого внешнего прокси-сервера организации.

Рисунок 42. Настройка сервиса ПО «Континент TLS Клиент». Настройка внешнего прокси-сервера.
f) Нажать кнопку «ОК».
10. На экране отобразится диалог завершения установки ПО «Континент TLS Клиент».

Рисунок 43. Диалог завершения установки ПО «Континент TLS Клиент».
11. Нажать кнопку «Готово».
12. На экране отобразится диалог о необходимости перезагрузки АРМ пользователя.

Рисунок 44. Диалог о необходимости перезагрузки АРМ Пользователя.
13. Нажать кнопку «Нет».
Программное обеспечение Континент TLS VPN – система обеспечения защищенного удаленного доступа к веб-приложениям с использованием алгоритмов шифрования ГОСТ. Континент TLS VPN осуществляет криптографическую защиту HTTP-трафика на сеансовом уровне. Шифрование информации производится по алгоритму ГОСТ 28147–89.
Идентификация и аутентификация удаленных пользователей
Идентификация и аутентификация пользователей выполняются по сертификатам открытых ключей стандарта x.509v3 (ГОСТ Р 31.11–94, 34.10–2001). Континент TLS VPN производит проверку сертификатов ключей по спискам отозванных сертификатов (CRL). Выпуск сертификатов осуществляется внешним удостоверяющим центром.
В случае успешного прохождения процедур аутентификации запрос пользователя перенаправляется по протоколу HTTP в защищенную сеть к соответствующему веб-серверу. При этом к каждой HTTP-сессии пользователя добавляются специальные идентификаторы (идентификатор клиента и идентификатор IP).
Криптографическая защита передаваемой информации
Континент TLS VPN осуществляет криптографическую защиту HTTP-трафика на сеансовом уровне. Шифрование информации производится по алгоритму ГОСТ 28147–89. Расчет хэш-функции выполняется по алгоритму ГОСТ Р 34.11–94, ГОСТ Р 34.11–2012. Формирование и проверка электронной подписи осуществляются в соответствии с алгоритмом ГОСТ Р 34.10–2001, ГОСТ Р 34.10–2012.
Сокрытие защищаемых серверов и трансляция адресов
Континент TLS VPN производит фильтрацию запросов и транслирует адреса запросов к веб-серверам корпоративной сети. Трансляция адресов осуществляются в соответствии с правилами, которые устанавливает администратор «Континент TLS VPN».
Отказоустойчивость и масштабируемость
Континент TLS VPN поддерживает работу в схеме высокопроизводительного кластера с балансировкой нагрузки (внешним балансировщиком). Повышение отказоустойчивости достигается добавлением в кластер избыточной ноды. При этом наращивания элементов балансирующего кластера может осуществляться неограниченно. Выход из строя элемента кластера не приводит к разрыву соединений, поскольку нагрузка равномерно распределяется между остальными элементами.
Мониторинг и регистрация событий
В Континент TLS VPN администратор всегда может получить оперативную информацию о текущем состоянии установленных соединений и статистику его работы. На сервере осуществляется журналирование событий информационной безопасности. Все события могут пересылаться на указанный сервер в формате syslog для дальнейшего анализа, что делает интеграцию с SIEM-системами максимально простой.
Удобные инструменты управления
Сочетание локальных и удаленных средств с веб-интерфейсом и удобной графической консолью управления обеспечивает гибкую настройку Континент TLS VPN в соответствии с требованиями политик безопасности.
Поддерживаемые протоколы
Континент TLS VPN поддерживает протоколы TLS v.1, TLS v.2.
Работа пользователя через любой веб-браузер
Используя приложение Континент TLS VPN Клиент, пользователи могут получить доступ к защищенным ресурсам из любого веб-браузера. Континент TLS VPN Клиент является локальным прокси, перехватывает трафик браузера к защищаемым веб-серверам и упаковывает его в http-туннель. Благодаря этому пользователь может работать с любым веб-браузером, установленным на его устройстве.
Использование удобного для пользователей программного клиента
Использование удобного для пользователей программного клиента В качестве клиента на устройстве пользователя может быть использован Континент TLS VPN Клиент или КриптоПро CSP версии 3.6.1.
Установка средств криптографической защиты информации используемых для подключения к компонентам государственной интегрированной информационной системы управления общественными финансами «Электронный бюджет» Гаврик Константин Юрьевич Отдел режима секретности и безопасности информации
ДОКУМЕНТЫ 1. Руководство по установке и настройке программного обеспечения автоматизированного рабочего места пользователя системы «Электронный бюджет». Руководство по установке доступно по адресу в Интернет: раздел «Электронный бюджет» - «Подключение к системе».

Для обеспечения работы в ГИИС «Электронный бюджет» нужно выполнить следующие шаги: 1. Скачать и установить корневой сертификат УЦ Федерального казначейства. 2. Скачать сертификат сервера TLS. Этот сертификат устанавливается на шаге Установить Средство создания защищенного TLS-соединения «КонтинентTLS Клиент». 4. Установить Средство электронной подписи «Jinn-Client». 5. Установить Модуль для работы с электронной подписью «Cubesign». 6. Установить личный сертификат пользователя в хранилище «Личное» (при необходимости). 7. Произвести вход в личный кабинет системы «Электронный бюджет».

Шаг 1.1. Установка корневого сертификата УЦ Федерального казначейства. Рисунок. Мастер импорта сертификатов. 1. В веб-обозревателе перейти по адресу в сети Интернет*. 2. На предложение сохранить файл сертификата «Корневой сертификат (квалифицированный).cer» выбрать локальную директорию на АРМ пользователя, в которую будет сохранен файл. Сохранить файл сертификата. 3. Через контекстное меню файла (нажать правой кнопкой мыши по файлу) корневого сертификата УЦ Федерального казначейства выбрать пункт меню «Установить». 4. На экране отобразится мастер импорта сертификатов: Нажать кнопку «Далее>». * Войти в раздел «Удостоверяющий центр > Корневые сертификаты». Активировать ссылку «Корневой сертификат (квалифицированный)».
». * www.roskazna.ru Войти в раздел «Удостоверяющий центр > Корневые сертификаты». Активировать ссылку «Корневой сертификат (квалифицированный)».">

Шаг 1.2. Установка корневого сертификата УЦ Федерального казначейства. Рисунок. Выбор хранилища сертификата. 5. В окне «Хранилище сертификата» выбрать размещение сертификата вручную, указав поле «Поместить сертификаты в следующее хранилище». 6. Нажать кнопку «Обзор…».

Шаг 1.3. Установка корневого сертификата УЦ Федерального казначейства. Рисунок. Выбор хранилища сертификата. Локальный компьютер. 7. Отметить поле «Показывать физические хранилища». 8. В окне выбора хранилища сертификатов раскрыть контейнер «Доверенные корневые центры сертификации». 9. В контейнере «Доверенные корневые центры сертификации» выбрать вложенный контейнер «Локальный компьютер». 10. Нажать кнопку «Ок».

Шаг 1.4. Установка корневого сертификата УЦ Федерального казначейства. Рисунок. Выбор хранилища сертификата. Установка. 11. Нажать кнопку «Далее>». »."> »."> »." title="Шаг 1.4. Установка корневого сертификата УЦ Федерального казначейства. Рисунок. Выбор хранилища сертификата. Установка. 11. Нажать кнопку «Далее>»."> title="Шаг 1.4. Установка корневого сертификата УЦ Федерального казначейства. Рисунок. Выбор хранилища сертификата. Установка. 11. Нажать кнопку «Далее>».">
Шаг 1.5. Установка корневого сертификата УЦ Федерального казначейства. Рисунок. Завершение установки. Рисунок. Успешный импорт сертификата. 12. Нажать кнопку «Готово». 13. В случае успешного импорта сертификата отобразится диалог «Импорт успешно выполнен». 14. Нажать кнопку «ОК».

Подключение к системе». 3. " title="Шаг 2. Загрузка сертификата сервера TLS. 1. Открыть в веб-обозревателе официальный сайт Федерального казначейства, перейдя по адресу в сети Интернет: www.roskazna.ruwww.roskazna.ru 2. Перейти в раздел «Электронный бюджет > Подключение к системе». 3. " class="link_thumb"> 9 Шаг 2. Загрузка сертификата сервера TLS. 1. Открыть в веб-обозревателе официальный сайт Федерального казначейства, перейдя по адресу в сети Интернет: 2. Перейти в раздел «Электронный бюджет > Подключение к системе». 3. Активировать ссылку «Ссылка для скачивания сертификата сервера Континент TLS VPN». 4. На предложение сохранить файл сертификата «Федеральное казначейство__.cer» выбрать локальную директорию в АРМ пользователя, в которую необходимо сохранить файл. 5. Сохранить файл сертификата сервера TLS. Подключение к системе». 3. "> Подключение к системе». 3. Активировать ссылку «Ссылка для скачивания сертификата сервера Континент TLS VPN». 4. На предложение сохранить файл сертификата «Федеральное казначейство__.cer» выбрать локальную директорию в АРМ пользователя, в которую необходимо сохранить файл. 5. Сохранить файл сертификата сервера TLS."> Подключение к системе». 3. " title="Шаг 2. Загрузка сертификата сервера TLS. 1. Открыть в веб-обозревателе официальный сайт Федерального казначейства, перейдя по адресу в сети Интернет: www.roskazna.ruwww.roskazna.ru 2. Перейти в раздел «Электронный бюджет > Подключение к системе». 3. "> title="Шаг 2. Загрузка сертификата сервера TLS. 1. Открыть в веб-обозревателе официальный сайт Федерального казначейства, перейдя по адресу в сети Интернет: www.roskazna.ruwww.roskazna.ru 2. Перейти в раздел «Электронный бюджет > Подключение к системе». 3. ">
Шаг 3.1. Установка средства создания защищенного TLS-соединения «Континент TLS клиент». Рисунок. Стартовое окно мастера установки ПО «Континент TLS Клиент». 1. Активируйте ссылку «Континент TLS Клиент» в едином меню установщика ПО «Континент TLS Клиент» На экране отобразится стартовое окно мастера установки компонента. 2. Нажать кнопку «Далее». На экране появится окно лицензионного соглашения.

Шаг 3.2. Установка средства создания защищенного TLS-соединения «Континент TLS клиент». Рисунок. Окно лицензионного соглашения ПО «Континент TLS Клиент». 3. Поставьте отметку в поле «Я принимаю условия лицензионного соглашения» и нажмите кнопку «Далее». На экране появится окно ввода лицензионного ключа.

Шаг 3.3. Установка средства создания защищенного TLS-соединения «Континент TLS клиент». Рисунок. Окно ввода лицензионного ключа ПО «Континент TLS Клиент». 4. Введите лицензионный ключ и нажмите кнопку «Далее». На экране появится диалог выбора пути установки ПО «Континент TLS Клиент».

Шаг 3.4. Установка средства создания защищенного TLS-соединения «Континент TLS клиент». Рисунок. Окно выбора пути установки ПО «Континент TLS Клиент». 5. Оставьте путь установки по умолчанию. Нажмите кнопку «Далее». На экране появится диалог «Запуск конфигуратора».

Шаг 3.5. Установка средства создания защищенного TLS-соединения «Континент TLS клиент». Рисунок. Окно запуска конфигуратора ПО «Континент TLS Клиент». 6. Установите отметку в поле «Запустить конфигуратор после завершения установки». 7. Нажмите кнопку «Далее». На экране появится окно с сообщением о готовности к установке.


Шаг 3.7. Установка средства создания защищенного TLS-соединения «Континент TLS клиент». Рисунок. Настройка ПО «Континент TLS Клиент». 9. На экране отобразится диалог настройки ПО «Континент TLS Клиент». 10. В разделе «Настройки Континент TLS Клиента» значение «Порт» оставить по умолчанию, равное В разделе «Настройки защищаемого сервера» в поле «Адрес» задать имя сервера TLS: lk.budget.gov.ru. 12. В разделе «Настройки защищаемого сервера» в поле «Сертификат» указать файл сертификата сервера TLS, скопированный в локальную директорию на шаге Если в АРМ пользователя не используется внешний прокси- сервер, нажать кнопку «ОК». 14. В противном случае, указать адрес и порт используемого внешнего прокси-сервера организации.

Шаг 3.9. Установка средства создания защищенного TLS-соединения «Континент TLS клиент». Рисунок. Диалог завершения установки ПО «Континент TLS Клиент». 15. Нажать кнопку «Готово». 16. На экране отобразится диалог о необходимости перезагрузки АРМ пользователя. 17. Нажать кнопку «Нет».

Шаг 4.1. Установка средства электронной подписи «Jinn-Client». Рисунок. Меню единого установщика ПО «Jinn-Client» 1. В меню единого установщика ПО «Jinn-Client» активировать ссылку «Jinn-Client». На экране отобразится диалог приветствия установщика ПО «Jinn-Client».

Шаг 4.2. Установка средства электронной подписи «Jinn-Client». Рисунок. Окно приветствия установщика Jinn-Client 2. Для продолжения установки нажмите кнопку «Далее». 3. В появившемся диалоге лицензионного соглашения отметить пункт «Я принимаю условия лицензионного соглашения» и нажать кнопку «Далее». 4. На экране отобразится диалог ввода лицензионного ключа. 5. Введите лицензионный ключ и нажмите кнопку «Далее».



Шаг 4.5. Установка средства электронной подписи «Jinn-Client». Рисунок. Сообщение о готовности к установке Jinn- Client 8. Нажмите кнопку «Установить». По завершению установки на экран будет выведен диалог об успешном завершении. 9. Нажмите кнопку «Готово». 10. На экране отобразится диалог о необходимости перезагрузки АРМ пользователя. Нажать кнопку «Нет».

Шаг 5.1. Установка модуля для работы с электронной подписью «Cubesign». Рисунок. Диалог приветствия установщика модуля 1. В составе дистрибутива ПО «Jinn- Client» осуществить запуск исполняемого файла «Cubesign». 2. На экране отобразится диалог приветствия установщика модуля. Нажать кнопку «Далее». 3. На экране отобразится окно лицензионного соглашения. 4. Принять условия лицензионного соглашения поставив галочку в соответствующем поле и нажмите «Далее». 5. На экране отобразится диалог расположения файлов установки модуля. Установить компонент средства подписи в папку предложенную по умолчанию и нажмите «Далее». 7. Подтвердить начало установки, нажав кнопку «Установить». 8. Дождитесь окончания процесса установки, нажмите «Готово». Перезагрузите АРМ.

Шаг 5.2. Установка модуля для работы с электронной подписью «Cubesign» (при необходимости). Рисунок. Действия для установки «Cubesign» в web- обозревателях 9. В случае появления диалога о блокировке активного содержимого личного кабинета, в правом верхнем углу нажать кнопку «Разрешить…». 10. Во всплывающем диалоге нажать кнопку «Разрешить и запомнить». 11. В верхней части окна в предупреждающем сообщении о незагруженном элементе управления активировать предлагаемую ссылку. 12. В диалоге сохранения файла нажать кнопку «Сохранить файл». 13. Выполнить запуск сохраненного файла «cubesign.msi». 14. Выполнить перезапуск веб- обозревателя.

Шаг 6.1. Установка личного сертификата пользователя в хранилище «Личное» (при необходимости). Рисунок. Мастер импорта сертификатов. 1. Через контекстное меню файла сертификата пользователя выбрать пункт меню «Установить сертификат». 2. На экране отобразится мастер импорта сертификатов. 3. Нажать кнопку «Далее>».
».">
![]()
Шаг 6.2. Установка личного сертификата пользователя в хранилище «Личное» (при необходимости). Рисунок. Выбор хранилища сертификата. 4. В окне «Хранилище сертификата» выбрать размещение сертификата вручную, указав поле «Поместить сертификаты в следующее хранилище». 5. Нажать кнопку «Обзор…».
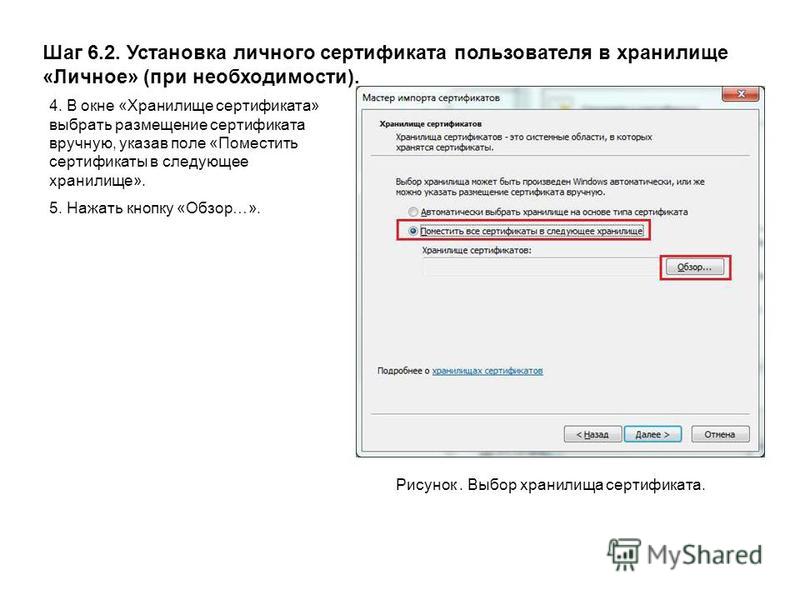

Шаг 6.4. Установка личного сертификата пользователя в хранилище «Личное» (при необходимости). Рисунок. Выбор хранилища сертификата. Установка. 8. Нажать кнопку «Далее>». »."> »."> »." title="Шаг 6.4. Установка личного сертификата пользователя в хранилище «Личное» (при необходимости). Рисунок. Выбор хранилища сертификата. Установка. 8. Нажать кнопку «Далее>»."> title="Шаг 6.4. Установка личного сертификата пользователя в хранилище «Личное» (при необходимости). Рисунок. Выбор хранилища сертификата. Установка. 8. Нажать кнопку «Далее>».">
Шаг 6.5. Установка личного сертификата пользователя в хранилище «Личное» (при необходимости). Рисунок. Завершение установки. 9. Нажать кнопку «Готово». 10. В случае успешного импорта сертификата отобразится диалог «Импорт успешно выполнен». 11. Нажать кнопку «ОК».

Шаг 7.1. Произвести вход в личный кабинет системы «Электронный бюджет». Рисунок. Выбор сертификата пользователя 1. Вставить ключевой носитель в USB разъем. 2. В веб-обозревателе перейти по адресу: webcenter 3. На экране отобразится диалог выбора сертификата. 4. Выбрать хранилище сертификата (Сертификаты Windows) и в нем сертификат, который необходимо использовать для входа в личный кабинет. 5. Указать пароль доступа к ключевому носителю и нажать кнопку «ОК». 6. В случае успешного входа, на экране отобразится главная страница личного кабинета пользователя системы «Электронный бюджет».


